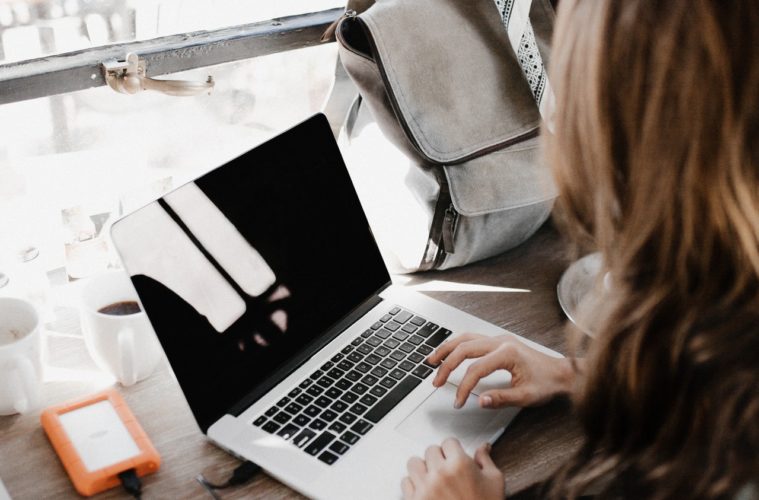Are you looking out to have access to your favorite memories for life? Well, iCloud Photo Library is your solution. People exclaim having a hold of this app for life and suggest that there’s never a going back once you pave a path towards its usage. Yes, you heard me right. iCloud Photo Library has become people’s favorite owing to the features. It works wonders in syncing your favorite memories at any time, and the hassle of memory loss is nil.
The iCloud Photo Library is an iOS device’s feature owing to the automatic saving of all the photos and videos a person takes to the cloud. This feature means that you can access all your iCloud photos on an iPhone, Mac, or iPad independent of the device it holds. All you’ve to do is enable the option for iCloud photos. You can do this all in a combination of a single library, which then uploads to the iCloud for remote accessibility. Having iCloud Photos is eternally blissful because it not only helps in automatic saving but also tends to work well with the storage of your device. It keeps a check on the space of your iPhone. Yes, it stores the high-resolution full-sized image on the cloud, and the small-sized version finds its place on your device locally. But, this doesn’t mean that it abstains you from downloading the original image. You can download the original resolution image as and when you deem fit.
However, the only thing that deserves your keen attention is the ability to call in mind the review and deletion of unnecessary files owing to the limited storage space. The iCloud allows access to around 5 GB of free space for storage. The saddest part is that the world of HD content space disappears in no time. Thus, paying for more capacity or decluttering is your only way out, folks!
Setting up iCloud Photo Library:
Now that you know the vitality of having an iCloud Photo Library for reminiscing all your precious memories, you surely cannot resist setting it up. Not only does it work well in saving your videos, screenshots, GIFs, or photos but enabling it also optimizes your storage for your Mac. Yes, doing so lets you send your files to the iCloud urgently. Thus, you tend to save the local storage space of your gorgeous iPhone. With the world of benefits, it swears to bring, let us now know how to set up the iCloud Photo Library for yourself.
You need to have an iCloud account for setting up an iCloud Photo Library.
Follow these steps to kickstart your journey:
- On your iPad or iPhone, click on the Settings app.
- On the top of the screen, you’ll see the Apple ID Banner. Tap on it.
- Choose the option for iCloud.
- Double-tap on the Photos bar.
- Now turn the service on or off after tapping on the iCloud Photo Library. You will see this at the top of the screen.
Now that you know the process of setting up the iCloud Photo Library for yourself, the knowledge of file accessibility is also vital. You can access your iCloud Photo Library either online, on Mac, or by using it on your PC. Let us know how:
- Option 1: View iCloud Photos Online:
Apple has been working well with a data storage platform that is web-based. All you’ve to do is sign-in onto a web browser like Microsoft Edge, Safari, or Google Chrome. Once you have the accessibility of your account online, you can work well with the entire memory collection in one go. All you need is an Internet Connection and a series of steps:
Log in to your account with the same Apple ID- the one that you use on your iOS device by opening the web address iCloud.com.
Visit the listed menu and select your photos. You will now see the display of all the photos at the photo stream, which you can upload from your desired iOS device.
Export the iCloud photos to your computer one-on-one by downloading the photos.
- Option 2: Access iCloud Photos on Mac:
The ability to access iCloud Photos is as simple yet seamless as accessing them on Windows. Just follow this technique and get going with the management of your photos. You can manage your photos on multiple devices and also take their backup as and when you desire. Access the iCloud photos on Mac by following these simple steps:
- Visit the Apple menu and open System Preferences.
- You’ll find Mac settings by opening the iCloud app.
- Scrolling through the iCloud Photos options lets you explore My Photo Stream and iCloud Photo Library.
- Exit the app by saving the settings.
- Now that your photos have been synced successfully- all you’ve to do is launch the app for photos and access these under diverse listed sections.
- Option 3:Employ a PC for accessing iCloud Photos:
There may occur situations where you’d like to showcase your precious memories on Windows. Now if you’re wondering as to whether accessing iCloud photos on a Windows computer is possible or not, it very well is. The tech giants recommend using some of the handy tools for your Mac and dwell in tranquility. One such tool is Tenorshare iPhone Data Recovery. This tool aids in extracting the backup files and restoring them onto your PC. Follow these steps:
- Visit the website for downloading and installing the iPhone Data Recovery.
- Now connect your PC to an Apple device, and ensure that it is switched on well before thinking of running the iPhone Data Recovery. Recover the iCloud Backup Files by selecting it from the top menu.
- It will ask for your Apple ID, sign in with it.
- Select the backup file that contains all your pictures.
Final Walkthroughs:
Hoping that these easy and convenient ways will help in accessing the iCloud photos without much hassle. Always aim for an option that lets you restore your iCloud photos in the best manner, preventing data loss. Because only this would be an ideal solution. Now, that you know the ways of accessing your profound memories on any device- get going with flaunting those.